안녕하세요 오늘은 윈도우 시작프로그램에 프로그램을 추가하는 방법 및 삭제하는 방법에 대해 말씀드리겠습니다.
컴퓨터를 사용하다보면 어느순간인지도 모르게 느려지게 되는데요. 이러한 원인 중에 하나는 컴퓨터에 뭐가 자꾸 생기기 때문입니다. 새로운 프로그램이라던가, 새로운 프로그램이라던가, 새로운 프로그램이라던가.
새로운 프로그램이 설치될 때 그냥 설치만 되면 되는데, 본인도 모르는 사이 컴퓨터가 시작됨과 동시에 실행이 되도록 되어 있는 경우가 꽤나 많습니다. 컴퓨터 부팅과 동시에 프로그램이 실행되므로 컴퓨터 부팅 시간이 길어지게 됩니다. 이러한 것들이 쌓이게 되면 컴퓨터 속도에 영향을 미칠 수 밖에 없는 것이죠.
그래서 이런 시작프로그램을 주기적으로 관리해줘야 합니다.
작업표시줄 왼쪽하단 윈도우키를 눌러준 후 설정으로 진입합니다.

많은 메뉴가 있지만 프로그램 관련된 작업을 수행할 것이므로 '앱'메뉴로 진입해줍니다.

'앱'메뉴에 들어가면 아래와 같이 나오는 데, 왼쪽메뉴 중 맨 아래 시작프로그램을 클릭하면 우측에 앱list가 나옵니다.
1 -> 시작프로그램 메뉴
2 -> 프로그램 정렬 기준 선택 : 이름, 상태, 시작시 영향도 순으로 정렬할 수 있음
3 -> 시작프로그램으로 등록할지 여부 선택하는 것으로 시작프로그램으로 등록하면 컴퓨터 부팅 시에 프로그램이 실행됨
4 -> 시작프로그램으로 등록했을 경우 컴퓨터에 미치는 영향이며, 끔 상태일 경우에는 영향이 없고, 낮은영향, 중간영향, 높은영향으로 나뉨
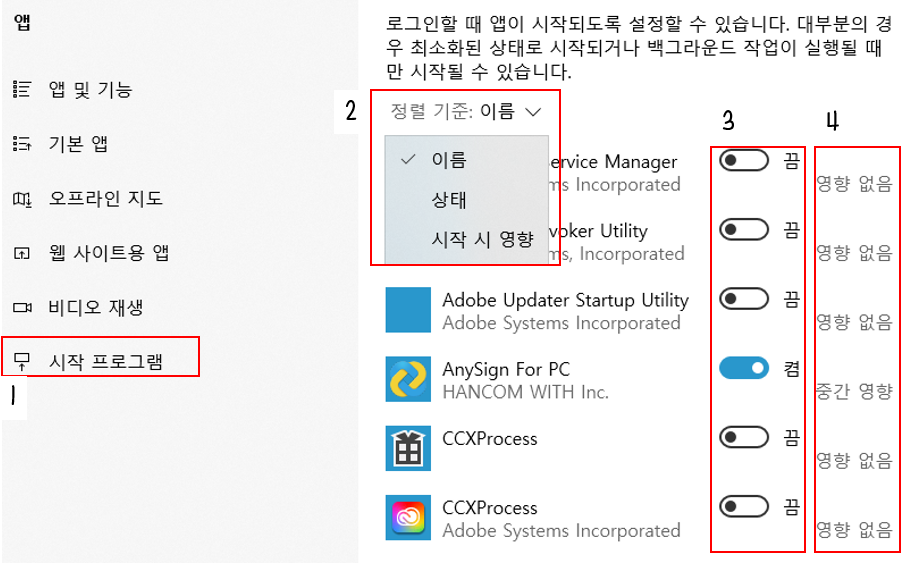
시작메뉴 프로그램에 어떤 것들이 적용되고 있는지 확인 한 후에 필요없는 프로그램이 시작과 동시에 실행되고 있다면 '끔'상태로 변경하여 주는 것이 좋습니다.
추가로 알려드릴 것은 윈도우에 설치되어 있는 프로그램 중 기본앱을 확인하고, 원하는 프로그램으로 변경할 수 있는 방법에 대해 알려드리겠습니다.
윈도우에는 기본앱 이라는 것이 있는데요. 이게 무엇이냐 하면 예를들어 동영상파일을 확인하려고 실행했을 때 어떤 프로그램으로 보여줄 것이냐? 라는 건데요. 이때는 기본앱으로 등록된 프로그램으로 작업이 수행됩니다. 기본값으로는 윈도우미디아 플레이어가 되어있을것 같은데, 이런 경우 코덱도 별로 없고 해서 제대로 동영상을 시청하기가 어렵습니다. 저같은 경우는 km player를 사용하고 있는데, 이런 경우 대부분의 동영상을 무리없이 시청이 가능합니다.
변경하는 방법은 아까 제어판 -> 앱 -> 기본앱 으로 진입해줍니다.
메뉴를 보면 어떻게 설정하시는지 감이 오실텐데요. 음악플레이어 같은경우 미디어플레이어로 되어있고, 사진뷰어는 사진앱으로 되어있는 것을 확인 하실 수 있습니다.
기본앱을 변경하고자 하실경우에는 등록된 앱을 클릭하면 변경가능한 프로그램 리스트가 나타나게 되는데 원하는 것으로 선택해주시면 됩니다.


기본적으로 등록되어있는 앱이 별로 없는데요. 이때는 아래쪽에 보면 '파일 형식별 기본앱 선택' 항목을 클릭해주시고, 확장자별 기본앱을 설정하면 됩니다.
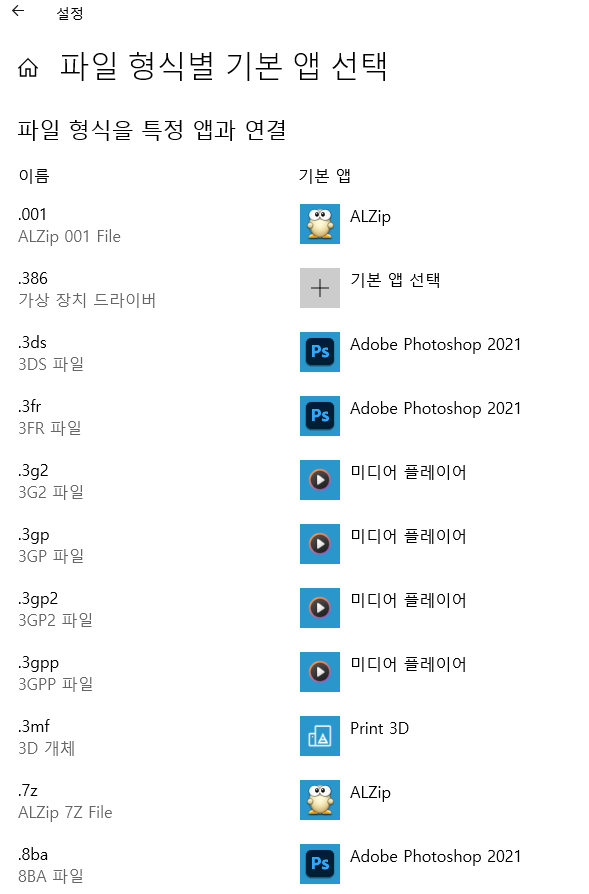
말씀드린 것과 같이 기본 프로그램을 설정하시면 되고, 동영상 같은 경우는 동영상 플레이어를 설치할 경우 기본앱으로 등록할 건지 묻는 팝업창이나, 설치할 때 옵션에서 확장자를 설정할 수 있습니다.
혹시나 어떤 파일을 실행했는데 원하지 않는 프로그램으로 수행될 경우는 위와 같은 방법으로 기본앱을 변경해주시면 되고, 일회성으로 빨리 확인하고 싶다 하실경우는 아래와 같은 방법을 사용하시면 됩니다.
실행하고자 하는 파일 선택 후 마우스 우클릭 -> 연결프로그램 -> 원하는 프로그램 선택
이렇게 하면 원하는 프로그램으로 빠르게 실행 가능합니다.

감사합니다.
'윈도우 꿀팁' 카테고리의 다른 글
| 마이크로소프트 엑셀 필수 단축키 10개 (0) | 2023.07.06 |
|---|---|
| 윈도우에서 무료로 화면 녹화 하는 방법 (0) | 2023.06.19 |
| 윈도우 11, 윈도우 10 로컬 계정 추가 및 관리자 권한 부여하는 방법 (0) | 2023.06.03 |
| 윈도우 단축키 활용하기. (0) | 2023.05.21 |
| 윈도우 11에서 모니터 화면 분할하기 꿀팁,유용한 기능 (0) | 2023.05.13 |



